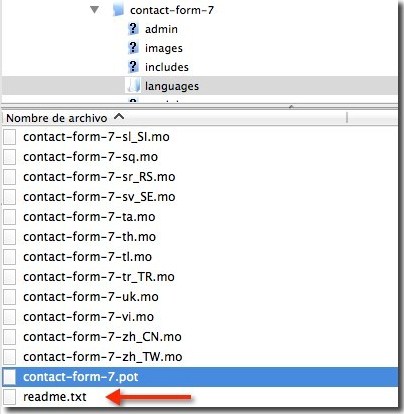Setting Up A MultiLingual WordPress Site With Polylang
You can set up a Multilingual WordPress site with a great
plugin called Polylang, there are a few ways to make multilingual sites and
people can get quite opinionated about this, for larger sites with complete
duplication you may want to consider doing it with a multi-site set up but for
smaller needs you can get away with a smaller set up.
One of the key things to note is that these plugins or set
ups won’t translate your content into another language you still need to get
your text translated and provided in the other language ready to be
pasted into your page.
This guide looks at setting up a mulitlingual site with a
free plugin maintained by an active developer, first thing is to make sure the
WordPress theme is Internationalized which essential means the theme is ready to
be translated into other languages, a process known as localisation.
Polylang
Download and install Polylang activate
it. Go to settings via the plugin or via Settings > Languages, here is
where you add the desired languages.
 |
Chinese Language is selected in the above example
|
When you add the language the required .mo and .po files are
downloaded and filed in wp-content/languages/.
 |
.po and .mo files downloaded
|
Now since this is a multilingual site as well as our other
languages we also need to add in our default language which more than
likely will be English add this in the same way and pick your English flavour,
US, GB, CA or AUS. This will also determine the flag used on the language
switcher.
 |
English Added
|
Next is to swap to the Settings tab and set the default
language.
 |
Set default language
|
Also here set your URL settings, I like to keep it simple
and not set the language abbreviation in the URL and remove the word /languages/
from the URL string. This is also a safeguard in that if the plugin was
deactivated I would still have all my links working for the default language.
It’s also worth pointing out here that all additional
content added via Polylang for additional languages is stored additionally in
the WordPress database so disabling the plugin leaves the core language and
re-enabling the plugin adds back in all the other language content.
On a first time install you will also be asked There
are posts, pages, categories or tags without language set. Do you want to set
them all to default language ? Where you can set these to the default
language.
On the middle tab string translations, certain WordPress
settings, plugins and widgets are available where you can enter in the other
languages text strings.
Sorting Out The Menus
Next up is to address any pre-existing menus, you need to
re-save the menu to the default language and create new menus for the other
language. Additional theme locations are added per menu per language.
 |
Saving Menus per language
|
So if an exact duplicate menu is required for the 2nd
language, create the menu and assign the 2nd language theme location.
Menu Switcher
Polylang gives an option of adding a menu language switcher
between the languages to add to the menu.
 |
Front End View
|
You will need to add the switcher to both language menus to
be able to toggle between languages.
Widget Switching
Widgets are handled by adding additional widgets in the
appropriate areas and selecting whether you are displaying them for one or
multiple languages.
This is all done.
Also Check Out Below Article!
The above method you can use to set up your WordPress Site into Multi-languages. It is very useful and ongoing way that most bloggers using these days. Try this one and let me know your opinions via comments.
Post & Pages Switching
Since we have already set default language on post/page/cat
& tag (in the set up of the plugin) we have the content in it’s intended
language to create an equivalent page in the other language just click
the translation pencil edit icon and add in your multilingual content.
These posts/pages are then available in the menus so you can
add them into your other language menu.
For categories and tags the same procedure applies.
Flag Switcher
As well as the menu switcher there is a widget switcher
which can display a number of indicators to swap language which can be place in
any widgetized area.
This is all done.
Also Check Out Below Article!
The above method you can use to set up your WordPress Site into Multi-languages. It is very useful and ongoing way that most bloggers using these days. Try this one and let me know your opinions via comments.
How To Setup WordPress In Other Languages?
By default, WordPress is presented in English, but you can
make a WordPress site in more than 80 different languages: Spanish, French,
German, Portuguese, Italian, Russian, Chinese, Japanese, Arabic, etc. You can
have your WordPress website in any language or create a website in multiple
languages. In this article I'll show you how to make a WordPress
site 100% in your language and how to translate it into other languages.
There is so much to cover when it comes to make a
multilingual WordPress site, that I have tried to summarize the basics this
articles.
I’m hoping this article will help you to get a basic
understanding of what it takes to start a multi-language WordPress site and
have the confidence to get started.
Currently, WordPress is translated into over 80 languages,
with different variants of each. Some examples!
Introduction
Although WordPress displays in U.S. English by default, the
software is easy to localize and translate and can be used to make websites in
any language.
The WordPress community has translated WordPress into many
languages, and there are themes, plugins and support available in other
languages. You can check out the translations in this link: https://translate.wordpress.org/languages.
--- The English version is in American English (with
code en_US), Australian English (en_AU), Canadian English (en_CA) and British
English (en_GB). The first two letters tell you the language (“en” for English)
and the last two letters tell you which version of English (US, United States , AU, Australia ,
CA, Canada and GB, Great Britain ).
--- Spanish version comes with different variants: Argentina (es_AR), Chile
(es_CL), Colombia (es_CO), Mexico (es_MX), Peru
(es_PE), Spain (es) and Venezuela
(es_VE). Even you can find other official languages spoken in Spain : Catalan
(ca), Basque (eu) or Galician (gl).
--- Portuguese: Brazil
(pt_BR) and Portugal
(pt)
--- German: Germany
(de) and Switzerland
(de_CH)
--- Chinese: China
(zh_CN) and Taiwan
Also Check Out Below Guideline!
This is the best way to set up your WordPress site in your own language. I hope this article helped you in getting started your journey towards setting up your native language in WordPress, if you still leaving any question in your mind, do ask me via comments. I will try to look over your further confusion. Share it to your friends and subscribe to our blog for more latest updates.
It is also possible to create a WordPress site in more than
one language with the help of plugins. However in this article I’ll show you
how to build a WordPress site 100% in your language as a first step to
designing a WordPress site in multiple languages (if you also want to have it
in more than one language).
This way you can install WordPress core language on the fly.
Note that the language drop down includes installed languages and available
translations.
These are the steps!
1. Install your language from the WordPress dashboard.
2. Install a WordPress theme translated into your language.
3. Install WordPress plugins translated into your language.
4. Create contents in your language.1. Install Your Language From The WordPress Dashboard
Since WordPress 4.1 you can install new languages (and
change your website language) from the WordPress dashboard. It’s very easy.
You don’t need to modify WPLANG in wp-config.php file (which
has disappeared). All you have to do is go to Settings > General >
Site Language, and install a new language.
You can find core language files in the WordPress
language directory.
--- wp-content/languages
There are four different files (po and mo) containing text
strings. Example of Spanish files.
--- admin-es_ES.po / admin-es_ES.mo: text strings in WordPress
dashboard
--- admin-network-es_ES.po / admin-network-es_ES.mo: text
strings in network dashboard – WordPress Multisite
--- continent-cities-es_ES.po / continent-cities-es_ES.mo: name
of continents and cities (Settings > General > Timezone)
--- es_ES.po / es_ES.mo: text strings in front and backend.
WordPress core translations have been made by the WordPress
community. You can contribute to improve translations in your language using GlotPress Platform. You need to Sign In to
your WordPress.org account. If you haven’t an account, you can Register A Username.
But if you want to customize the texts or maybe use a less
formal language for your website, you’ll need to use Poedit software to modify
translations.
2. Install A WordPress Theme Translated Into Your Language
There are WordPress core language files and theme/plugins language files. Not many WordPress themes come with translations into other languages, but most of them are “translation ready” which means that you can translate it to your language using Poedit, Loco Translate or Codestyling Localization.
How do I know what themes are translated into my language?
You’ll
have to check the features before installing it. Aspects to consider when
choosing a theme.
Languages:- If your theme is translated into other languages
will come with .PO and .MO files of these languages. Some themes come with
translations of the front-end (usually texts that visitors can see in your
website) and others also come with translations of the admin panel.
Translation Ready:- If a theme is “translation ready” will
come with a .POT or a .PO file that can be used to translate the theme into
other languages, but these themes don’t always provide translations to other
languages.
RTL Compatible:- Support languages right-to-left (Arabic,
Persian, Hebrew, etc).
There are free and premium themes already translated into
another languages. If you choose a theme translated into other languages you’ll
save time and money with translations.
--- /wp-content/themes/name-theme/languages
Free Themes
WordPress Default Themes (Twenty Ten, Eleven, Thirteen,
Fourteen and Fifteen) have been translated using GlotPress. These free and
popular themes are translated into more than 50 languages. You can find the
language files of these themes in this directory.
--- /wp-content/languages/themes
Also, you can find free multilingual themes in
WordPress directory searching by “Translation-Ready”.
You’ll find the language files in this directory.
Premium Themes
Not many premium themes come with translations. Please, if
you know other premium themes translated into different languages let me know
and I will add them to this list.
Genesis Framework. Translated into over 30 languages.
AitThemes. Translated to over 23 languages.
PageLines. The languages included are Dutch, Russian,
Spanish, French, Hebrew, Finnish and Portuguese.
ElegantThemes. Divi theme is translated into 32
languages.
Themeforest. It’s a marketplace where you can buy and sell
WordPress themes. The most popular themes in this marketplace usually come with
translations into other languages. Two examples: Avada (27 languages) and Enfold (19
languages).
Note about translations
This companies usually do not provide support for
translations, which have been created by their community using
collaborative translation platforms such as GlotPress, Transifex or
Webtranslateit.
If you want to modify these translations o create a new
language then you’ll need to use Poedit, Loco Translate or Codestyling
Localization.
3. Install WordPress Plugins In Your Language
Another step is using multilingual plugins. As happens with
WordPress themes, not all plugins are translated into other languages or are
“translation ready”.
The WordPress plugin directory does not allow you to search
for plugins that have been translated, so if you want to use a free plugin it’s
best to check before the plugin’s features list to see if it is translated into
your language or at least is “translation ready”. You can also contact the
developer for more information.
Most free popular plugins are multilingual ready: Contact
Form 7, WordPress SEO by Yoast, Jetpack, MailPoet
Newsletters, etc. Also, many premium plugins are translated or are
multilingual ready. Check the plugin’s features list.
Using multilingual plugins is particularly important in the
case of plugins that display text on the front-end of your WordPress site:
contact forms, sliders, widgets, etc.
You can find language files of your plugins in this
directory
--- /wp-content/plugins/name-plugin/languages
4. Create Contents In Your Language
The last step is the easiest. Just create your contents
(posts, pages, categories, slugs, menus, widgets etc) in your language. This
step only depends on you.
Also Check Out Below Guideline!
How To Add Facebook Like Box In WordPress – FB Fan Box For WordPress
We came across many websites, blogs, and forums of various
kinds and what we noticed utmost is the Facebook like box. Most of the
sites were displaying their Facebook fan page in sidebar and even some as a
popup window. It is the social proof and by displaying the like box in your
website you are promoting your own fan page. Also it makes your visitors to
join your Facebook community and get whatever updates that you make in your
Facebook fan page. Here we will see how to add Facebook like box in wordpress.
We once made a post about importance of Facebook likes and
yes it’s really worth to maintain a presence in Facebook. It is the right place
where you can engage with your loyal fans. Have you ever liked a page for the
reason that your friend liked it recently? If it is yes, then it is worth to
add Facebook fan box in your website.
There are even bloggers who display all such numbers in
sidebar and footer like Alexa rank, Page Rank, Twitter followers, subscribers
count etc. All that is to show the popularity of the website and
with Facebook like box you can show pretty faces by saying “find us on
Facebook”. Whenever a visitor who lands on your site and identifies a face in
like box then he/she will like that too. This Facebook like box widget will
certainly enhance the publicity to your fan page. We posted about displaying
social widgets in Blogger, but not for wordpress. Here we will see on adding
Facebook like box in wordpress site manually and by using plugin.
How To Add Facebook Like Box In WordPress?
It’s simple to add Facebook like box in wordpress site
manually without using any plugin and so first we will discuss that part.
Facebook has a like box plugin with few customizable option and you can add it
in following different ways.Adding Facebook Like Box In WordPress Without Plugin
First you need to go to this link Facebook Like Box Social Plugin. You'll be redirected to Facebook official page where you'll customize your facebook fan page. Look at the below ScreenShot.Now carefully fill these fields as you can see in above screenshot.
1. Enter your Facebook Fan Page URL.
2. Enter Tabs from your Facebook Fan Page (e.g. timeline, messages, events).
3. Select width of your Facebook Fan Page.
4. Select height of your Facebook Fan Page.
5. Customize other fields too according to your Website Layout.
6. After Customizing all fields you'll be able to preview your Facebook Fan Page in Preview area.
7. Finally, click on "Get Code". A new PopUp window will open containing codes for your Facebook Fan Page. See the below screenshot, the code will be look like this.
 |
| JavaScript SDK code containing HTML part. |
 |
| iFrame Code |
This is you've done with getting code for your Facebook Fan Page.
Now you need to install / add this code to your WordPress theme. So let's go ahead.
Installing / Adding Facebook Like Box Code To WordPress
Adding Facebook Like Box In WordPress Using iFrame
Once Again go to your official Facebook Developer page where you've already set up your Facebook Like Box fields. Click on "Get Code". A pop up window will appear and then click on "iFrame" at the top left corner.
Copy the code and paste it in your website where you want to
display the like box.
<iframe src="https://www.facebook.com/plugins/page.php?href=https%3A%2F%2Fwww.facebook.com%2FLEARN-English-Grammar-1447150982172871%2F&tabs=timeline&width=340&height=500&small_header=false&adapt_container_width=true&hide_cover=false&show_facepile=true&appId" width="340" height="500" style="border:none;overflow:hidden" scrolling="no" frameborder="0" allowTransparency="true"> </iframe>
For example go to Appearance >> Widgets and
now drag and drop the Text/HTML widget to your sidebar. Paste the
iframe code in to it, save changes and refresh your site where you will see
your Facebook like box.
Adding Facebook Like Box Using JavaScript & HTML5
Now one more time click on "Get Code" on official Facebook Developer Page. This time you need to click on "JavaScript SDK" tab. Now you will be provided with two codes.<div id="fb-root"></div>
<script>
(function(d, s, id) {
var js, fjs = d.getElementsByTagName(s)[0];
if (d.getElementById(id)) return;
js = d.createElement(s); js.id = id;
js.src = "//connect.facebook.net/en_US/sdk.js#xfbml=1&version=v2.6";
fjs.parentNode.insertBefore(js, fjs);
}(document, 'script', 'facebook-jssdk'));
</script>
Now you have to paste the code just below to the
<head> tag in your WordPress website.
Go to your wordpress dashboard and head to Appearance
>> Editor. Now from the right hand side templates area choose Header that
is header.php. You can paste the JavaScript code just above the </head>
tag or below the <body> tag and it’s up to you.
Again move on to your Facebook developer’s page and copy the
second piece of code which just look like this.
Also be careful while copying the code.
Also be careful while copying the code.
<div class="fb-page" data-href="https://www.facebook.com/LEARN-English-Grammar-1447150982172871/" data-tabs="timeline" data-small-header="false" data-adapt-container-width="true" data-hide-cover="false" data-show-facepile="true"><blockquote cite="https://www.facebook.com/LEARN-English-Grammar-1447150982172871/" class="fb-xfbml-parse-ignore"><a href="https://www.facebook.com/LEARN-English-Grammar-1447150982172871/">LEARN English Grammar</a> </blockquote> </div>
Now place this second piece of code where you want the Facebook Like Box to
appear in your WordPress website and you can paste it anywhere like sidebar, footer bar,
etc.
For example if you want to display the like box in sidebar then paste it
in Text widget as we did above for iFrame method.
Save it and preview you website where you can see your
Facebook page like box in sidebar.
Add Facebook Like Box In WordPress Using Plugin
Perhaps the simplest way to add a facebook like box to your
WordPress site is by using the official Facebook Plugin for WordPress. First
thing you need to do is install and activate the Facebook Plugin.
After activating the plugin, go to Appearance >> Widgets. Simply drag and
drop the Facebook like box widget to your sidebar. You will need to provide the
URL of your facebook fan page in the widget configurations.
The widget has the same options as Facebook social plugins
for websites. You can choose to show a stream, show faces, remove header,
change border color. There are currently only two themes available light and
dark.
I hope this article guided you on how to add Facebook like box in wordpress. Please share it and let us know about your opinion in comments.
I hope this article guided you on how to add Facebook like box in wordpress. Please share it and let us know about your opinion in comments.
How To Disable Comments In WordPress Page And Post?
WordPress is undoubtedly a best tool for blogging and
CMS and it is completely flexible. There are lots of resources for wordpress,
where beginners can learn and understand wordpress with ease from the scratch. Here
we will see a beginner level topic on how todisable comments in wordpress pages
and posts.
WordPress comment system is completely customizable and you
can manage it easily from your dashboard. By default wordpress enables
commenting option in all your pages and posts. You can turn it off from
discussion settings, but it disables comments only on new pages and posts. When
you are using wordpress as a CMS you will most likely wish to disable comments
on certain pages. Here we will see all other possible approaches to disable
comments in wordpress.
Disable Comments In WordPress Pages & Posts
Here are some options to turn off comments in wordpress. You can disable comments for new upcoming pages and posts. You can disable comments, trackbacks and pingbacks on old articles. You can disable comments for certain pages and posts. You can hide existing comments on older posts and completely remove the discussion feature in your wordpress site.
Also Check Out Below Guideline
Allow Users To Edit Comments In WordPress
Disable Comments On New Pages & Posts
Login to your wordpress site and go to settings
>> discussions and that opens discussion settings page. You will see
an option “Allow people to post comment on new articles” in default article
settings. Just uncheck it and people can’t post comments on new upcoming posts
and pages. This disables commenting option only on newer posts, but still one
can post comment on old articles.
Disable Comments On Old Posts & Certain Pages
Whenever creating a new page or editing a post you can disable comments on that page and post from Discussion Meta box. You can see this option below each posts and pages where you can disable comments, trackbacks and pingbacks. In case if you don’t see, then just check the discussing module in screen option at the top right corner of your page.Quick Method
If you got a huge number of posts and pages then this is the quick way to disable comments. From your wordpress dashboard go to posts or pages and you will see list of all your posts and pages. At the top right corner, click on screen settings and then set the maximum number of posts to be displayed. Now check all posts and select edit and you will see an option to overrides all posts. Disable comments, Ping-backs and then update it.
Also Check Out Below Guideline!
Delete Spam Comments In WordPress
Completely Remove Discussing Feature From WordPress
The above method just disables comments on older, newer and
upcoming posts and pages. Anyhow the existing approved comments will still show
up in your older posts. You can completely delete it from comment settings, but
what if you wish to temporarily hide it.
By using some coding you can
temporarily hide, but as a beginner it is not recommended for you. So just
install and activate Disable comments plugin (Install and activate
wordpress plugins) and you will have an option to globally disable comments in
your wordpress site. Also all your approved existing comments in your old posts
are put out of sight for you and your visitors. You can get back all your
comments when you just disable this feature from plugin.
I hope this article helped you on how to disable comments in
wordpress pages and posts. Share it and if you have any question regarding
wordpress comments then please feel free to post your comment. To get more such
updates we suggest you to subscribe to our RSS feeds.
What Are Trackbacks And Pingbacks In WordPress?
To boost site traffic and SEO rankings is a relentless
pursuit for all people, be top bloggers or new starters. Apart from all kinds
of well-known SEO plugins and tools, many people are likely to
encounter a good number of notifications about pingbacks and trackbacks that
are of great importance to search marketing.
However, wrongly-used pingbacks and trackbacks will bring
about irrelevant links, misleading content and many other unexpected problems.
With the purpose to lead bloggers in the right direction, we would like to
showcase how to make use of those WordPress pingback and trackback properly.
Before starting with our topic, we would like to give a straightforward
introduction on those two link-back methods.
What Are Trackbacks?
Trackbacks are a method of notification between websites. If
another website links to one of your articles, they can manually send you a
trackback to let you know.
For example!
1. Mary writes an article on her blog.
2. John likes Mary’s article and wants to leave a comment, but
he also wants his own readers to see what he had to say, and be able to comment
on his own blog.
3. Then John goes and writes an article on his blog and sends a
trackback to Mary.
4. Mary will receive the trackback in her Comments area, as a
link with an excerpt along with a title. She will have to decide if she will
display it or not, that’s if she has the option which allows her to hold
comments for moderation.
What Are Pingbacks?
Pingbacks are also a notification system between websites.
You can think of them as remote comments.
Let’s take John and Mary again, for another example!
1. Mary writes something interesting on her blog.
2. John writes something on his own blog too, and links to
Mary’s posts. This will automatically send a pingback to Mary. Note that, in
order for this to work, both of them need to have pingbacks enabled on their
entire website or for those specific posts.
3. Mary receives the ping, which then automatically goes to
John’s post to confirm that the pingback originates there.
4. Now Mary has to decide again if she will display the ping on
her post’s comment section.
Usually, the pingback appears only as a simple link to the
other person’s post, but, sometimes, pingbacks also send content (excerpts), as
trackbacks do. The thing is that very few themes display these excerpts. For
example, the default WordPress themes don’t display them.
What Are The Differences Between Trackbacks Pingbacks?
As is noted above, both of pingbacks and trackbacks are
popular forms of communications and notifications between blogs. In another
word, the two mentioned links are applied to notify a blogger that somebody has
linked back to their own websites. However, they are actually different from
each other at many aspects. In the following, there is a list of some
significant differences between a trackback and pingback.
Generating Method:– Normally, a trackback is required
to be filled in manually in the WordPress dashboard; while a pingback is often
created automatically.
Communication Technology:– A trackback makes use of the
POST (HTTP) technology to send notifications; while a pingback takes advantage
of the XML-RPC technology to communicate with a web author.
Displaying Place:– A trackback usually appears in the
comment section of a blog owner’s post with his/her consent; while a pingback
will come to the author’s dashboard and won’t display as a visitor’s comment
without any permission.
Email Content:– A trackback cannot be testified by the
author and displays the post content, which is an original resource for
spamming links; while a pingback can be fully verified by the blog owner and
only shows the post title and link.
How To Enable And Initiate Trackbacks And Pingbacks?
To enable pingbacks and trackbacks on your WordPress is
fairly easy, and you can accomplish it by a few clicks on your dashboard. Once
logged into the admin page of your WordPress dashboard, you only need to go to
“Settings” > “Discussion” to make some changes as is displayed in the
following image.
As you may notice, there are a rich set of editing options
for you to choose from. In the “Default article settings”, you can decide
whether to notify the linked post’s author, grant user comment and link
notifications. In other areas, you are allowed to make personalized comment and
email settings.
Once done, you are empowered to insert a trackback to your
post by selecting out the “Send Trackbacks” option on the top of your editing
menu. If possible, you will need to fill in the URL of the referred post’s URL
in the “Send Trackbacks” box.
Note that other bloggers will be automatically notified
through pingbacks if you try linking to certain WordPress website.
Finally, How To Disable Trackbacks And Pingbacks
It’s extremely easy, since you only need to un-tick a
checkbox in your WordPress settings.
2. Go to Settings > Discussion.
3. Un-check "Allow link notifications from other
blogs (pingbacks and trackbacks)" as you can see in below image.
That’s it! You’re done!
Note:- This only disables the trackbacks and pingbacks for
your future posts, it won’t remove the existing ones!
I hope this post helped you to understand what are trackbacks
and pingbacks, difference between trackbacks and pingbacks in wordpress and how
to deal them. Now it’s your turn, are you allowing trackbacks and pingbacks in
your site?
All those trackbacks that you receive in your site is legit. Please
do let us know in comments.
Tips To Format Text On Google Plus Posts And Comments – G+ Post Editor
Text formatting such as bold, italic and strike-through is a
good technique to catch the eye of the viewers. You may use these text
formattings into Google plus posts and comment section. Text formatting is
basically a technique to show the most important part inside any paragraph by
making it bold, italic or strikethrough.
To make these formatting on your text,
you have to use some special characters at the suffix and prefix in your words.
You may also check out the mostly common slang word's full form used on social
networks like Google+ and Facebook by going to Facebook Slang post.
In this article, I will use these techniques to show you how you can format text on G+ to give it a much better look and appearance. Therefore, here is how to use
Google+ formatting as Bold, Italic and Strikethrough text.
Google+ Text Formatting – Italic / Strikethrough / Bold Text
In Google Plus
Bold Text In Google Plus
If you want to write bold text, you must start your text
with asterisk * and end with *.
For Example:-
*Bold Text* will appear as Bold
Text.
Italic Text In Google Plus
If you want to write Italic
text, you must start your text with underscore _ and end with _.
For Example:-
_Italic Text_ will appear as Italic Text.
Strikethrough Text In Google Plus
If you want to write
Strikethrough text, you must start your text with minus (dash) sign - and end with -.
For Example:-
-Strikethrough Text- will appear as Strikethrough Text.
Bold With Italic Text In Google Plus
In this case you
must start your text with asterisk together with underscore *_ and end with _*.
For Example:-
*_Bold with Italic Text_* will appear as Bold with Italic
Text.
Post Editor For Google+
If you more often use post editor then instead of adding
short codes manually you can use Post Editor, a Google chrome extension for Google plus.
This extension adds formatting buttons in your post box. You can simple select
text or sentence and then choose the formatting option.
This is a short and simple article on formatting Google+ text in posts and comments. Try this technique and hope you'll love it. Please let us know in comment about your thoughts.
How To Allow Users To Edit Comments In WordPress?
If you’re not using a third-party commenting system like
Disqus or Livefyre, you will often receive multiple comments from the same
author correcting spelling or grammar mistakes. In situations like this, I
usually change the original comment itself and delete the subsequent one. As
the site administrator, you obviously have the ability to directly change stuff
including your own comments. For some strange reason, most people realize
they’ve made a mistake only after pressing the “Submit” button! It would be
ideal if users could edit their own comments and thus save you the hassle of
having to make the change manually. It’s also more elegant.
But you immediately run into problems due to the worry that
someone can change what they said in the middle of an extended discussion
thereby removing the base of the argument itself. To solve this, we would like
to implement a timer after which the comment will be unavailable for editing.
There are three or four WordPress plug-ins that can get the job done, but after
trying them all out one by one, I finally settled on Simple
Comment Editing.
We have jotted down the following steps so that you can also
reap the benefits of this plugins, just like many websites are doing.
Install the Simple Comment Editing Plugin to your
desktop. Once it is done, you can allow non-registered users also to change or
delete their comments within a short span of time.
The best feature of this plugin is that although the default
time is only 5 minutes to update your comments, you can very easily change the
time frame to 10 minutes or more by changing the programming code of the
plugin. Below is the process to carry it out.
add_filter( 'sce_comment_time', 'edit_sce_comment_time' );
function edit_sce_comment_time( $time_in_minutes ) {
return 10;
}
Just change the number in the last row to anything you want
to and it will allow you that much of time to change or edit your mistakes.
However, please do remember not to exceed the recommended time frame of 30
minutes because beyond that there is a risk of the application getting crashed.
Therefore, all in all, it is a great asset to have and it
will lend your WordPress website the right kind of flexibility, so that you are
able to offer the option of editing a comment to your users. What’s more, it even
lets you change the default time within which the edit can be made to the
content posted by the users.
This plugin is compatible with all the popular operating
systems and it is very easy to install. Simply go through the above steps as
mentioned and make the users feel free to write and express their thoughts
because now you have a weapon with which you can endow your user comments’
section the feature of being modifiable.
Final Words
The Simple Comment Editing plug-in is actually a
modification of the more fully featured Ajax Edit Comments plugin.
So why don’t I recommend that one instead? To start with, while it has more
features, I find the interface less attractive. Specifically, it opens up a new
window or a pop-up for editing comments instead of quickly allowing the user to
make the changes immediately. It’s just a question of aesthetics – I prefer a
simpler interface with fewer elements. Second, you might not want to add
additional bloat to your site if you are not interested in many of the other
options such as quick moderation, the ability to move individual comments etc.
For a quick and easy way to allow users to edit comments,
the Simple Comment Editing plug-in is in my opinion the best option.
If you still left your mind with any or a bunch of questions, do ask in comments. Share and subscribe to our blog for latest updates.
 Home
Home HTML/CSS
HTML/CSS Link 1
Link 1 Sublinks >>>
Sublinks >>> jQuery/JS
jQuery/JS PHP
PHP MySQL
MySQL XSLT
XSLT